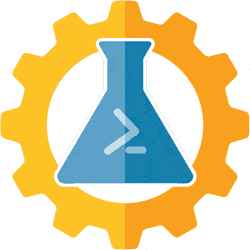Automated Lab Set up
This blog goes through setting up a local VM environment on Windows 11 with Hyper-V using AutomatedLabs. AL makes setting up a real networked VM environment on your laptop without going through the painstaking tasks of doing it yourself. It’s invoked via PowerShell libraries and AL provides many common basic and advanced scenarios, pre-scripted, to set up a configuration on Windows or Linux for testing and development with Hyper-V or Azure. All of this can be installed in a Lab container, in this example, there are three components under “Lab0” which you can rename to anything you want in the PowerShell script (described later).
First, if you don’t have AutomatedLabs installed you can do so with an MSI or via the PowerShell Gallery.
If you already have AL installed, ensure you have the most updated version. As of this blog, the latest version is 5.50.0. You can run this command to update it if you have an older version installed:
Update-Module -Name AutomatedLab
Or install it with this command:
Install-Module -Name AutomatedLab -RequiredVersion 5.50.0
Note that a preview version 5.50.8-preview is available, but I have not used any preview versions.
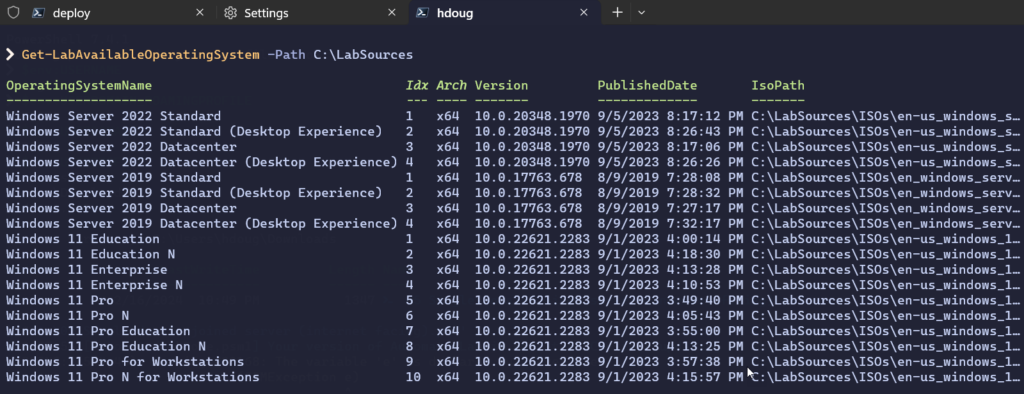
Because we want IIS on a web server on our VM Host machine, we need to install this PowerShell package “xWebAdministration”
Install-Module -Name xWebAdministration
For my purpose, I wanted to start off with building a single-domain server (contoso.com), but one that connects to the internet with a default switch over a Wi-Fi adapter. It should build a client with Windows 11 Pro (Client1), a web server (DC1) with Windows Server 2022 (with IIS), and because these are on the same domain and want them to allow communication between them over the network, a Routing (Router1) component will be built for the purposes of using Active Directory installation. Each of these even get their own IP addresses!
The first thing to find is the script on the AutomatedLabs site that fits what you are trying to accomplish. What I am doing here will most likely be different than what you might be looking to do. I found my set up from this link on AL for the Single Domain-Joined server. You must understand that this PowerShell script found on this page has some prior versions of windows, which are Windows Server 2019 and Windows 10 Pro. I wanted to use these:
- Windows Server 2022 Datacenter (Desktop Experience)
- Windows 11 Pro
So I had to modify the PowerShell script AND you have to have the appropriate ISO in your \LabSources folder. Again, you can copy the output from the list when running this command, assuming your AutomatedLabs is installed in C:\LabSources, otherwise adjust your -Path based on your installation location:
Get-LabAvailableOperatingSystem -Path C:\LabSources
& '.\05 Single domain-joined server (internet facing).ps1'Once the above script is run, you can open your Hyper-V GUI and see that all the components were installed successfully. Also, check the log output to make sure nothing went wrong and find later does not work. Here is my final configuration, which, by the way, is named under “Lab0”:

#This intro script is pretty almost the same like the previous one. But this lab is connected to the internet over the external virtual switch.
#The IP addresses are assigned automatically like in the previous samples but AL also assignes the gateway and the DNS servers to all machines
#that are part of the lab. AL does that if it finds a machine with the role 'Routing' in the lab.
New-LabDefinition -Name Lab0 -DefaultVirtualizationEngine HyperV
Add-LabVirtualNetworkDefinition -Name Lab0
Add-LabVirtualNetworkDefinition -Name 'Default Switch' -HyperVProperties @{ SwitchType = 'External'; AdapterName = 'Wi-Fi' }
Add-LabMachineDefinition -Name DC1 -Memory 1GB -OperatingSystem 'Windows Server 2022 Datacenter (Desktop Experience)' -Roles RootDC -Network Lab0 -DomainName contoso.com
$netAdapter = @()
$netAdapter += New-LabNetworkAdapterDefinition -VirtualSwitch Lab0
$netAdapter += New-LabNetworkAdapterDefinition -VirtualSwitch 'Default Switch' -UseDhcp
Add-LabMachineDefinition -Name Router1 -Memory 1GB -OperatingSystem 'Windows Server 2022 Datacenter (Desktop Experience)' -Roles Routing -NetworkAdapter $netAdapter -DomainName contoso.com
Add-LabMachineDefinition -Name Client1 -Memory 1GB -Network Lab0 -OperatingSystem 'Windows 11 Pro' -DomainName contoso.com
Install-Lab
Show-LabDeploymentSummary -DetailedYou can use the following cmdlets to interact with the machines:
- Get-LabVMStatus, Get, Start, Restart, Stop, Wait, Connect, Save-LabVM and Wait-LabVMRestart (some of them provide a Wait switch)
- Invoke-LabCommand, Enter-LabPSSession, Install-LabSoftwarePackage and Install-LabWindowsFeature (do not require credentials and work the same way with Hyper-V and Azure)
- Checkpoint-LabVM, Restore-LabVMSnapshot and Get-LabVMSnapshot (only for Hyper-V)
- Get-LabInternetFile downloads files from the internet and places them on LabSources (locally or on Azure)